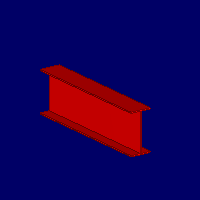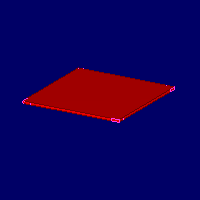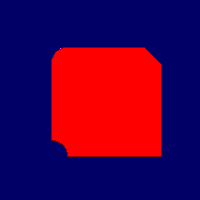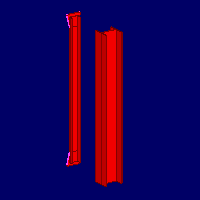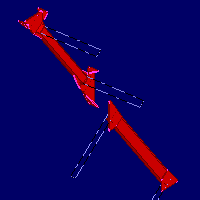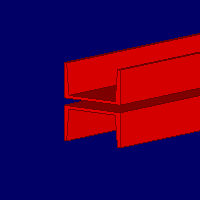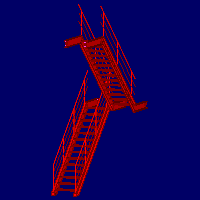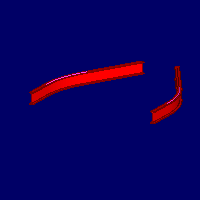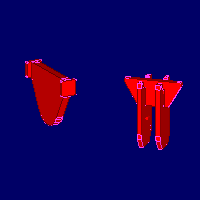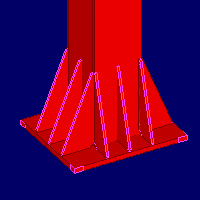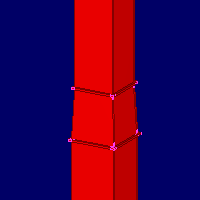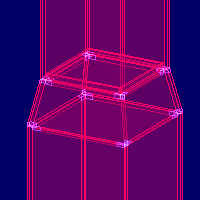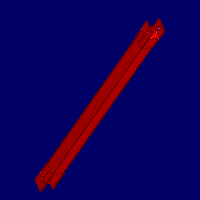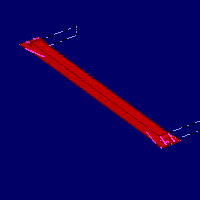|
○EXCELからXSTEELまでの流れ *項目をクリックすると説明にジャンプします。 1.EXCELへデータ入力 部材サイズ・材質はもちろんのこと部材座標も必要です。 * a)サンプル入力シートを参照 そこでAUTOCADにて座標を取得し、EXCELに貼り付けます。 * b)データ作成例を参照 a)サンプル入力シート <小梁>  黄色の部分にAUTOCADからの属性データを貼り付け。 微少な変更修正のみ手入力で対応して、 ミスが発生する要因は極力減らします。 右端がタイプ別のデータ出力欄。 <階段>  緑色の部分にAUTOCADからの属性データを貼り付け。 階段角度を算出し工事の基準角度になっているか 確認可能にしています。 梁と同じく右端に必要なデータを出力。 b)データ作成例 AUTOCADにて線を入力し、その線をクリックして属性入力をする。 (同サイズならば複数化) 線入力 → 属性入力 → 属性書き出し (架構データ) 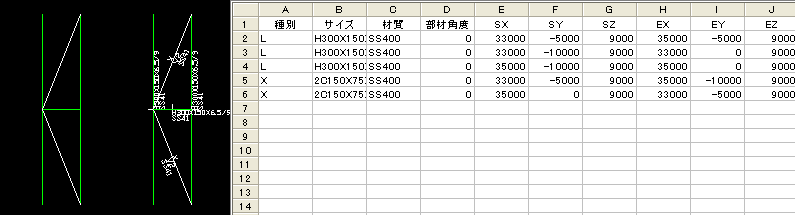 2.データの置換処理 EXCELから出力されたデータをテキストにそのまま貼り付けても 置換用文字等が残りインポートデータとしては機能しません。 そこで技術メモの"etc"で紹介した置換プログラムにより 一括置換処理してXMLファイル形式とします。 プログラムは置換パターンをファイル化させておくことが可能なため 一度設定しておけば手入力する時間のロスやミスは生じません。 a)データの置換例
b)XMLファイルの構成例 *画像をクリックするとXMLファイルの説明が見られます。
3.XSTEELにインポート 作成されたXMLファイルによってインポートを可能にした部材です。 *画像をクリックすると詳細データが見られます。 a)CADで元となるデータを作成
b)他EXCELで自社データベースを読込み、 元となるデータを自動作成 *CADでも作成可能
100%ではないにしろXMLファイル形式を理解したことにより EXCELにて計算→出力が可能になりました。 XSTEEL上にてマクロが使用不可の箇所こそ改善ポイントです。 | |||||||||||||||||||||||||||||||||||||||||||||||||||||||||||||||||||||||||||||||||||||||||||